Oky Kali ini saya akan share tentang pen Tool, mari kita berkreasi dengan PEN tool, Pen Tool dalam photoshop banyak sekali fungsi dan kegunaannya. Salah
satunya adalah untuk membuat objek sesuai dengan keinginan kita,
misalnya objejk melengkung, objek header untuk web dan lain-lain. Selain
itu bisa juga digunakan untuk menyeleksi atau memilih objek tertentu
yang sudah ada.
Nah untuk kali ini kita akan coba menggunakan Pen Tool
untuk membuat objek lengkung sesuai dengan keinginan kita dan akan membentuk seperti gambar di samping.
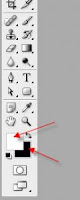 --> Sebelum membuat file baru tekan D dan X untuk membuat
settingan background color hitam dan foreground color putih.
--> Sebelum membuat file baru tekan D dan X untuk membuat
settingan background color hitam dan foreground color putih.
--> kalo udah, baru deh bikin document baru, Dengan Width: 400, Height: 400, Resolution: 72. atau anda isi sesuai dengan keinginan anda.
--> Sekarang kita akan menggunakan pen tool untuk berkreasi. Sudah Tau kan Toolnya, Kalau Belum Tahu anda perhatikan gambar di bawah ini:
--> Kalau Sudah Pada Tau, sekarang buat menggunakan PEN Tool seperti Gambar dibawah ini, Apa ada kesulitan? kalau kesulitan silahkan Lihat cara menggunakan PEN Tool.
--> Klik kanan Kemudian klik make selection, lalu
klik add new layer untuk membauat layer baru. warnai dengan warna putih dengan
menggunakan brush tool.
--> kalau sudah klik
Select > feather (untuk Photoshop CS2 ke bawah) atau Select > Modify >
feather (untuk photoshop CS3). Kemudian Setting feather menjadi 5. lalu tekan Delete.
Jadinya seperti Ini-->
--> Sekarang Copy dan putar.. caranya,
sambil tekan tombol ALT , putar gambar nya, kira-kira 30 derajat.
--> Kemudian pilih layer paling atas terus tekan
CTRL + E untuk menggabungkan. setelah gabung, copy lagi dan putar, dan atur
letaknya , sehingga jadinya kayak gini :
--> Sekarang tekan Ctrl + J untuk menduplikat layer,
lalu Klik Filter > blur > motion blur.
--> Terus Tekan CTRL+ E untuk
menggabungkan layer. Sekarang kita duplikat layer 1 dengan menekan CTRL +J. Lalu
putar hasil duplikatnya sebesar kira-kira 60 derajat. Kemudian duplikat sekali lagi! dan
putar, jadinya seperti ini :
--> Sekarang kita bermain dengan warna untuk mewarnai, klik add new
layer untuk membuat layer baru, lalu klik gradient Settingan warnanya sesuai
selera aja. Saya gunain warna ini :
#Tarik gradient dari pojok kanan atas ke pojok kiri bawah.
-->Ubah settingan layer menjadi OVERLAY
Hasilnya jadi gini :














Sungguh luas biasanya hasilnya setelah membuat sudut 60 derajat
BalasHapus