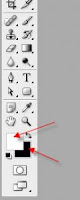Kali ini saya akan sharing dan menjelaskan tentang gambar Bitmap dan Vektor. Photoshop digunakan untuk membuat atau mengedit
gambar ataupun foto. Okay, semua tahu itu. Pertanyaannya adalah gambar seperti apa. Ada dua
jenis gambar digital, bitmap dan vektor. Gambar bitmap adalah gambar yang disusun
oleh deretan pixel, sementara gambar vektor terbuat dari bentuk garis-garis dan
kurva.
 |
| Gambar Bitmap |
Hampir semua gambar digital adalah gambar bitmap,
foto dari kamera digital, dokumen hasil scan, termasuk wallpaper yang Anda gunakan itu semuanya kebanyakan Gambar Bitmap.
Kelebihan gambar ini adalah ia bisa menghasilkan transisi warna yang halus.
Gambar vektor terdiri dari bentuk-bentuk geometris,
garis-garis, dan memiliki warna-warna yang tajam. Kelebihan gambar ini adalah ia
tidak bergantung pada jumlah pixel. Artinya, gambar vektor bisa tetap tajam dan jelas dalam ukuran apapun, mulai dari
sebesar perangko hingga selebar truk gandengan. :) Karena itulah gambar vektor banyak
digunakan untuk logo, desain sablon (termasuk kaos-kaos distro), dan film anak-
anak.
 |
| Gambar Vektor |
Kembali ke pertanyaan
awal, gambar apa yang dibuat Photoshop? Jawabannya adalah gambar bitmap. Jadi,
untuk editing gambar pemandangan, memoles foto keluarga, atau menyatukan
beberapa gambar gunakan Photoshop. Untuk gambar vektor seperti pembuatan logo
atau ilustrasi kartun gunakan program vektor seperti Adobe Illustrator atau CorelDRAW.
Demikianlah Mengenai Gambar Vektor dan Gambar Bitmap, Semoga Bermanfaat... Selamat Berkresi....!!! Salam Sukses dari SamudraTutorial. ;)